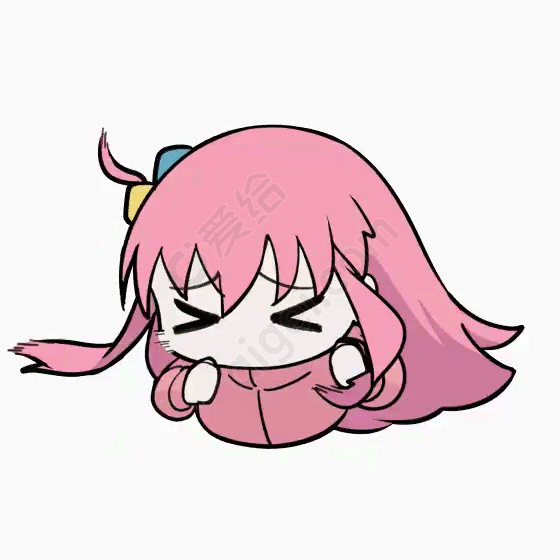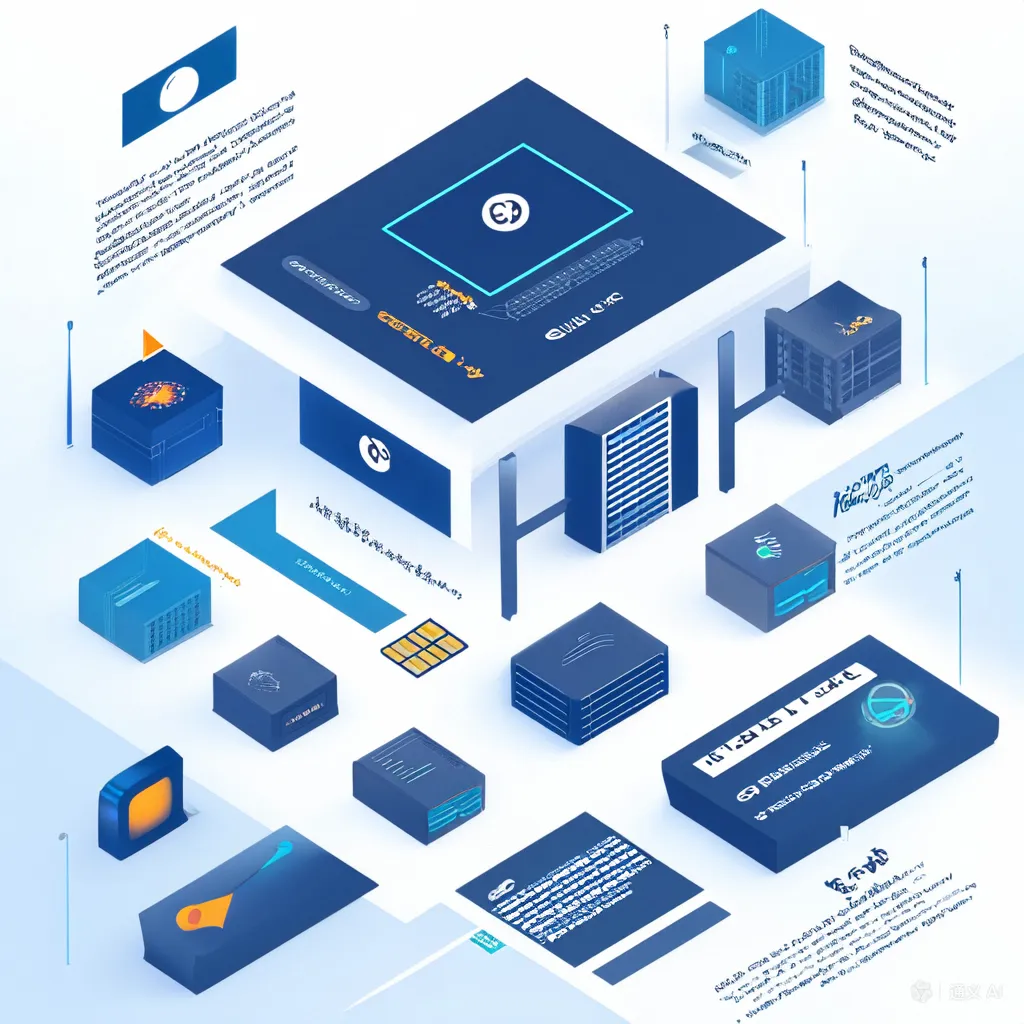
本地Linux环境搭建
1 准备Linux环境
1.1 安装VMware
官网安装:My Dashboard - Support Portal - Broadcom support portal
私人云盘安装:smile 的加密分享 - Cloudreve(如果使用云盘 可以顺便把ContOs7文件下载)
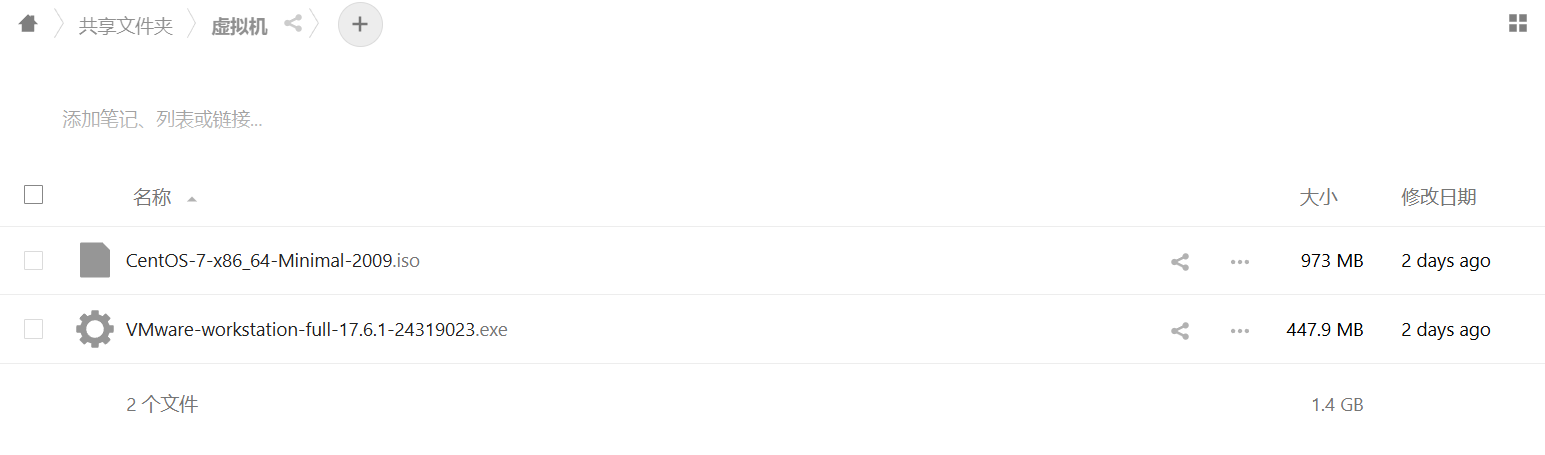
下载好后根据自己的安装习惯下载即可
安装好后打开选自个人用户即可
1.1.1 常见错误
如果VMware虚拟机运行报错,例如:
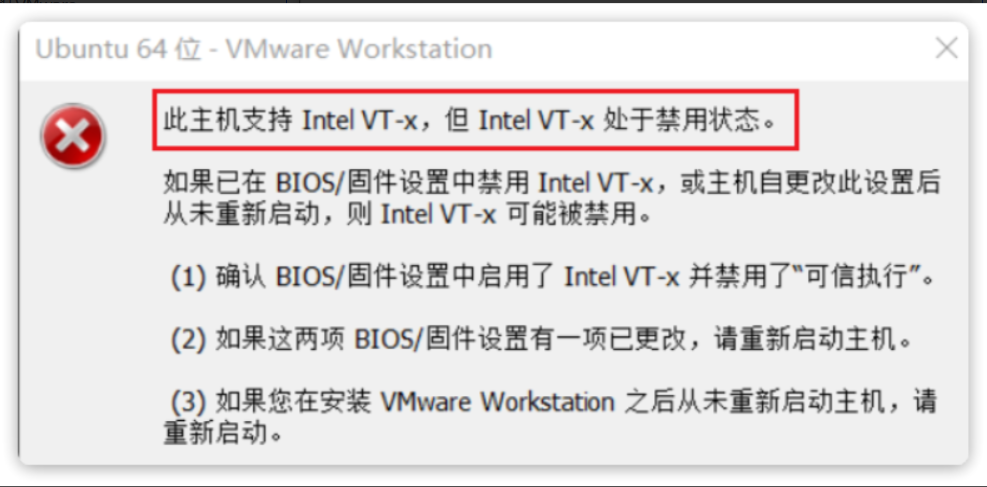
这个是由于英特尔的虚拟化技术, 没有开启, 需要进入系统的BIOS界面 , 开启英特尔的虚拟化技术 ; 不同的电脑型号 , 进入BIOS界面的方式不同, 需要百度查询一下自己电脑的型号 , 如何进BIOS ;
windows10系统可以参考: https://blog.csdn.net/biu_code/article/details/107504627
请根据自己的电脑品牌打开BIOS设置
1.2 创建虚拟机
Centos7是比较常用的一个Linux发行版本,在国内的使用比例还是比较高的。
大家首先要下载一个Centos7的iso文件 在我私人云盘 : 虚拟机 - 文件 - Nextcloud
我们在VMware《主页》界面中点击《创建新的虚拟机》按钮:
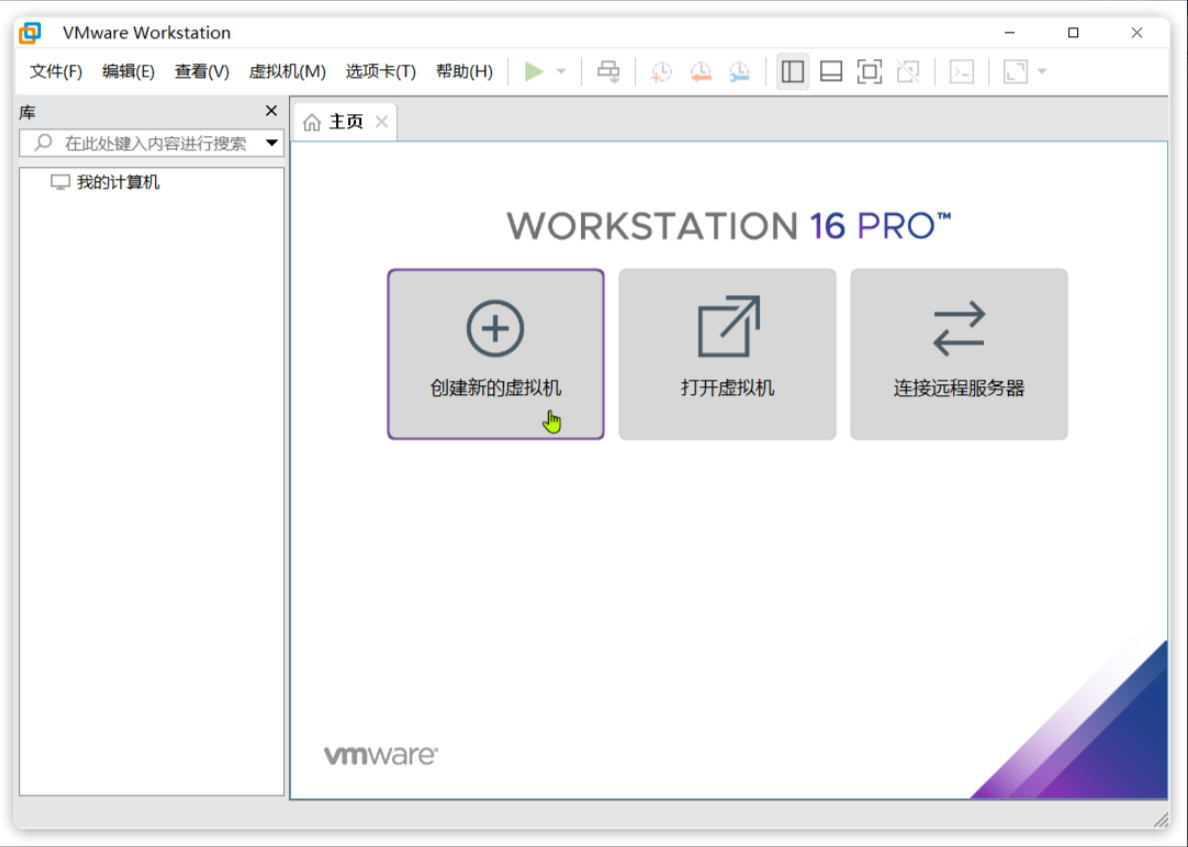
然后会弹出一个窗口,我们直接点击下一步:
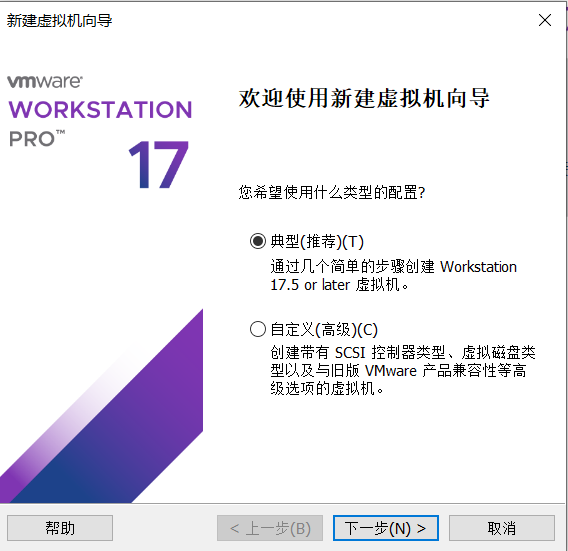
选择ContOs的镜像文件
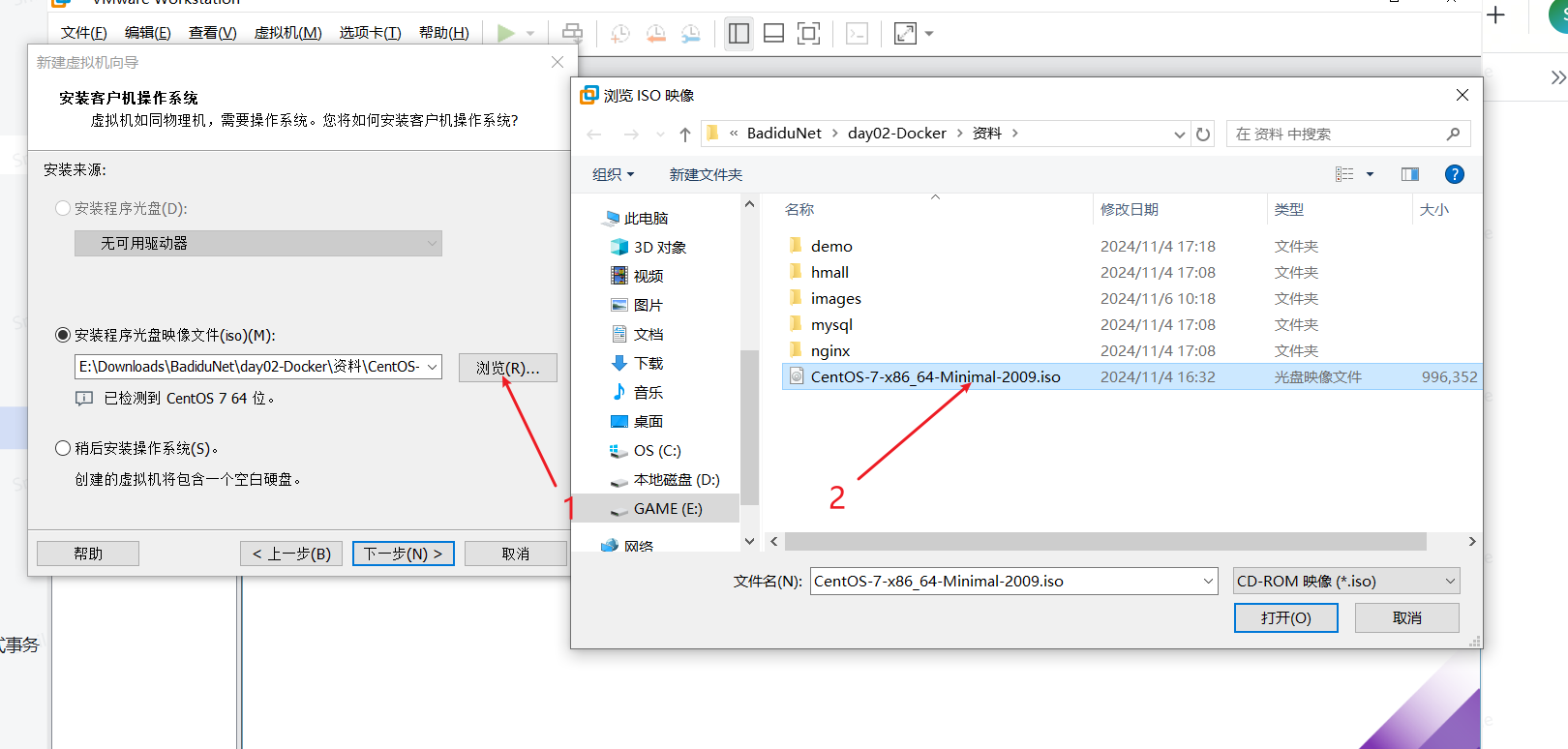
然后填写虚拟机的名称以及虚拟机将来保存的位置 (位置名称随意):
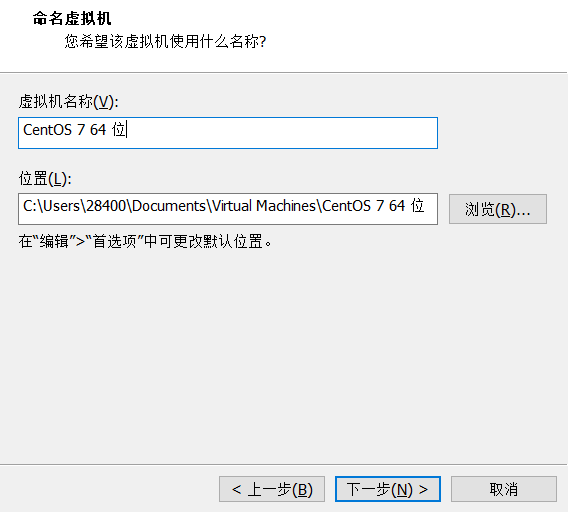
再次下一步,填写虚拟机磁盘大小。这里建议给大一点,否则将来不够用调整起来麻烦。而且这里设置大小并不是立刻占用这么多,而是设置一个上限:
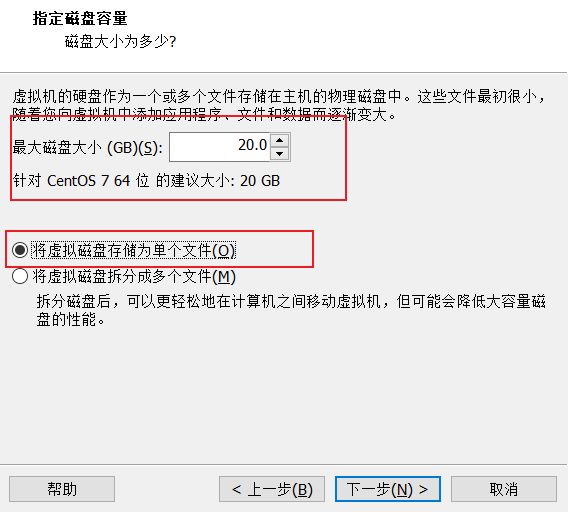
随后自定义硬件:
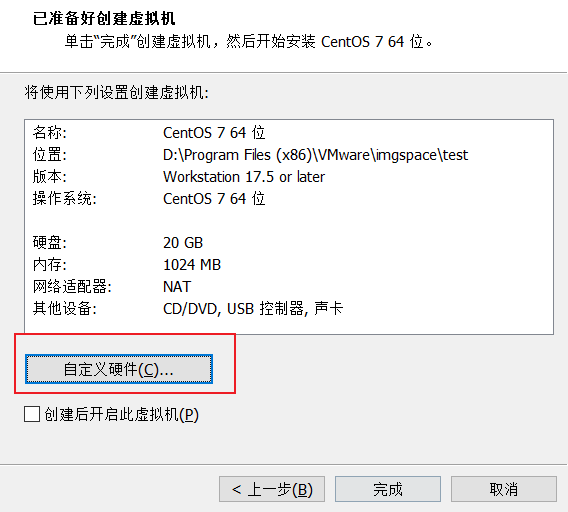
选择8G4核 也可以根据自己的电脑设置:
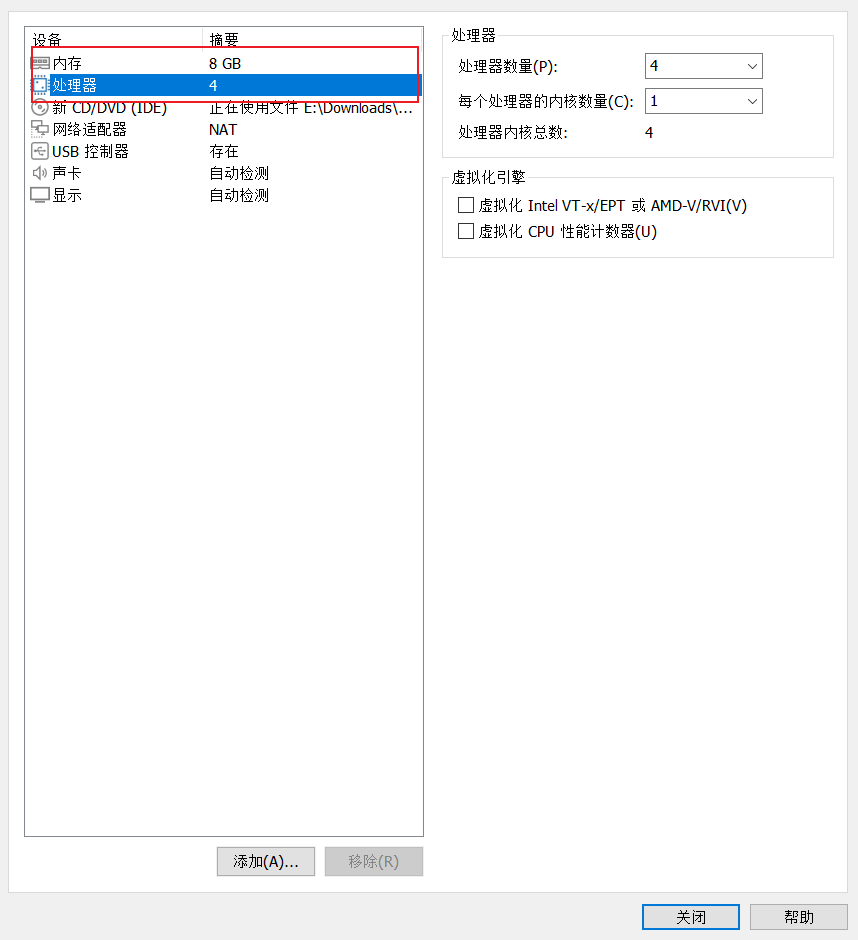
配置完成后点击关闭 然后 在点击完成
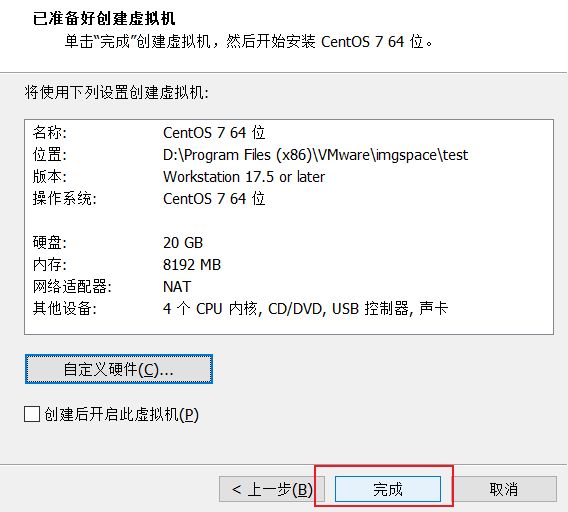
开启虚拟机
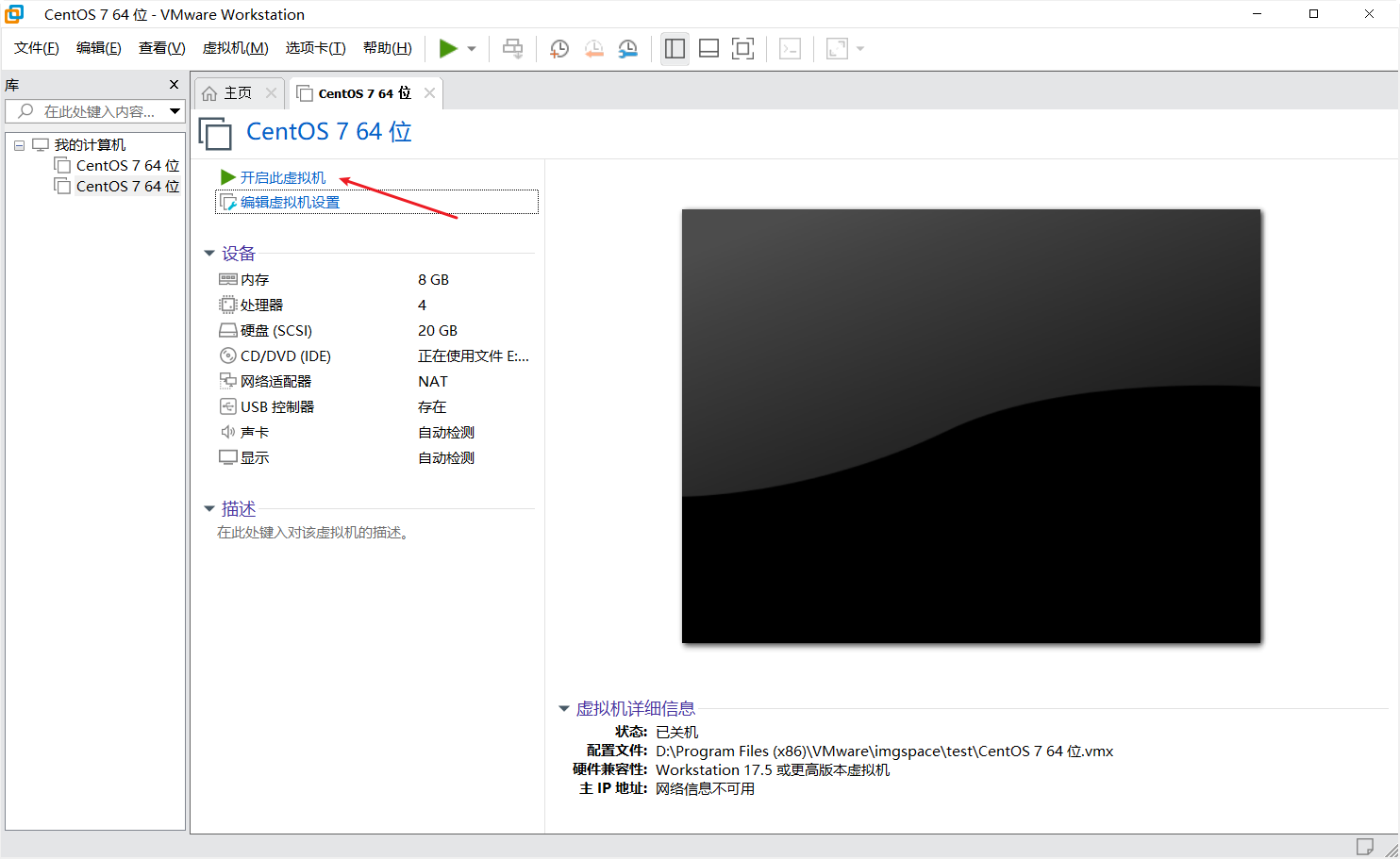
选择ContOs7
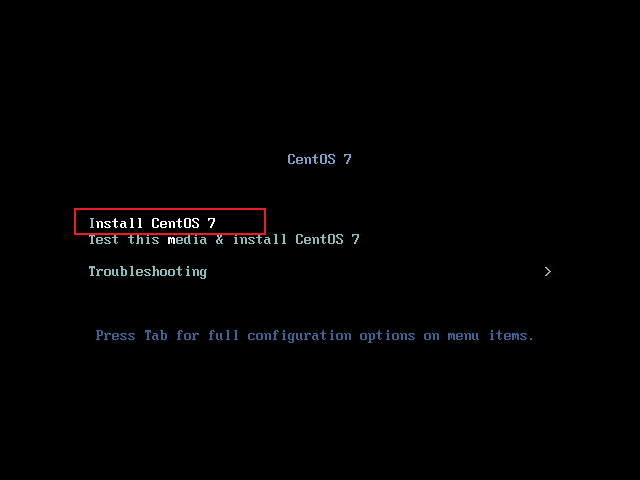
看到选择语言界面后表示已经安装完成
随后选自自己的语言 然后点击继续
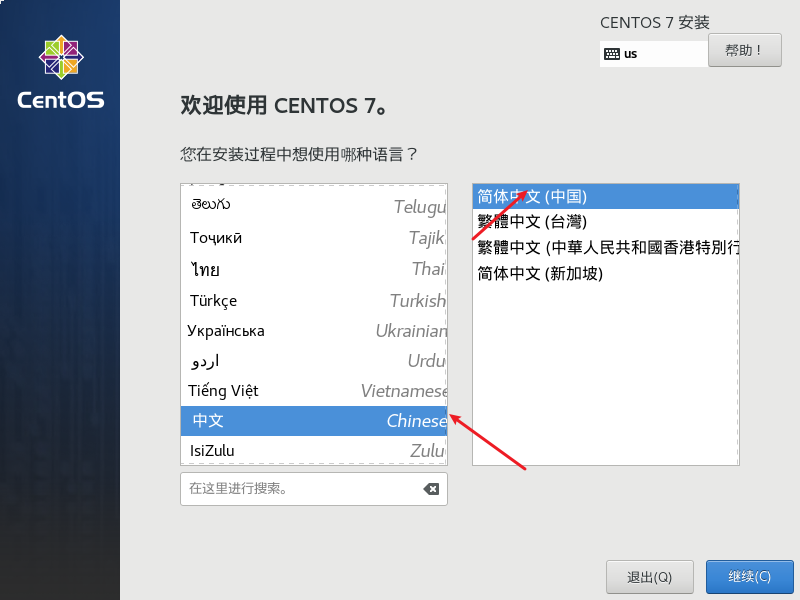
鼠标向下滚动后,找到系统-安装位置配置,点击:
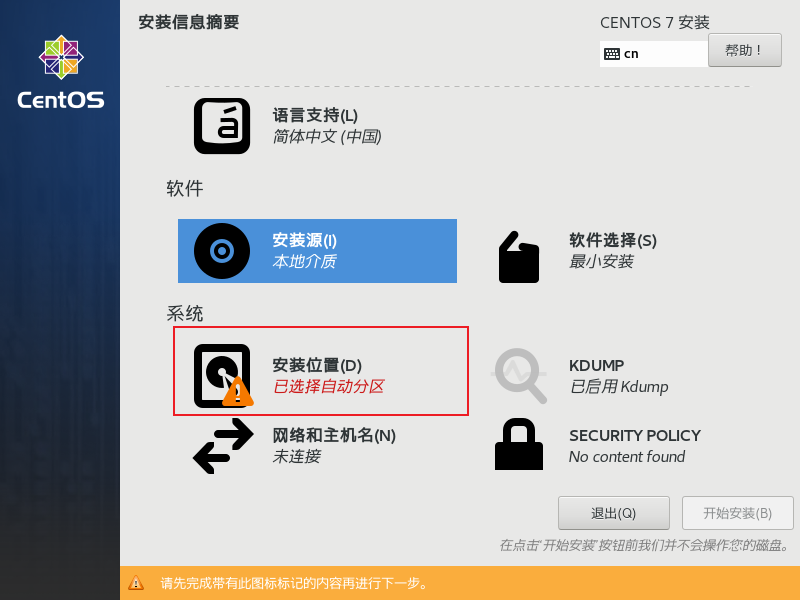
选择刚刚添加的磁盘 点击完成
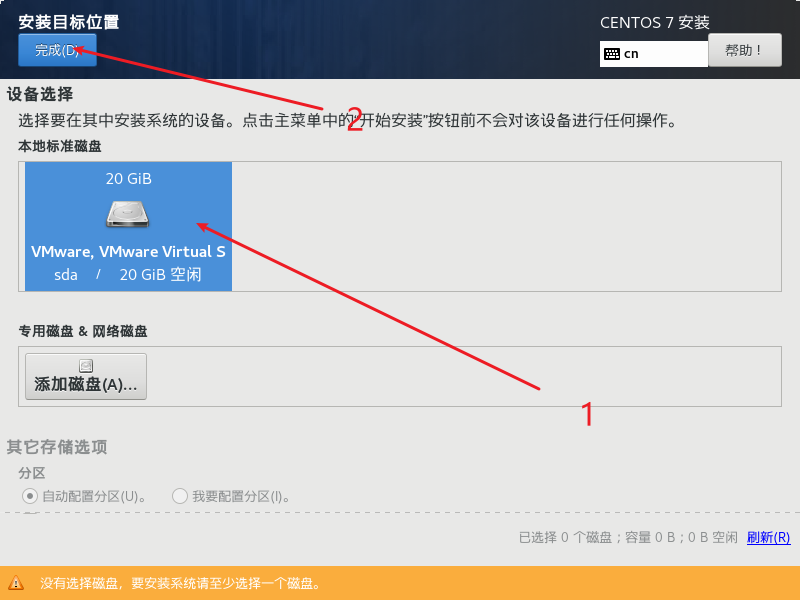
再选择网络和主机名
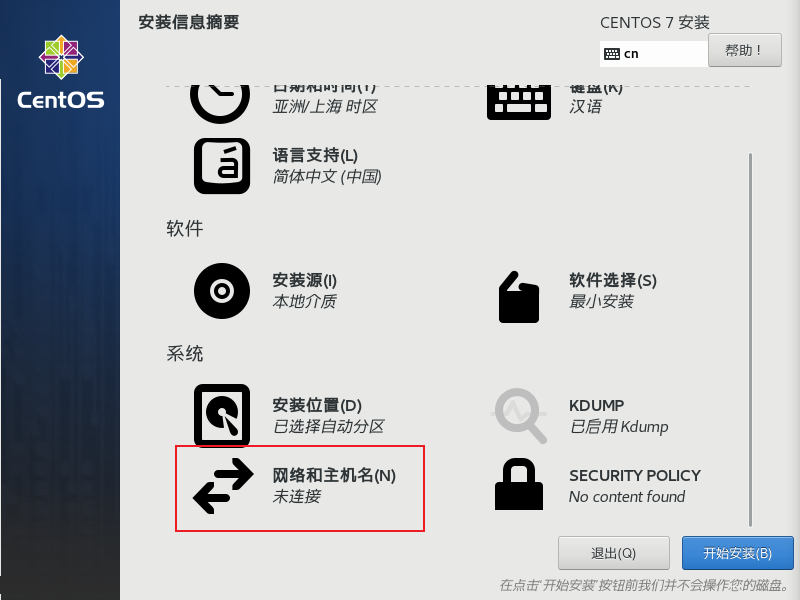
按顺序设置 (使用截图工具或拍照将以太网下面的配置保存下来)
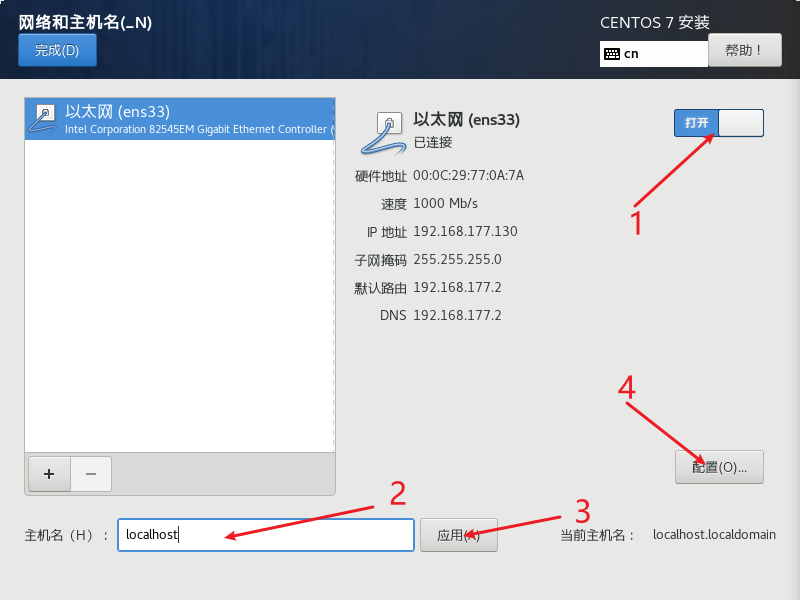
打开配置后切换到IPv4设置:
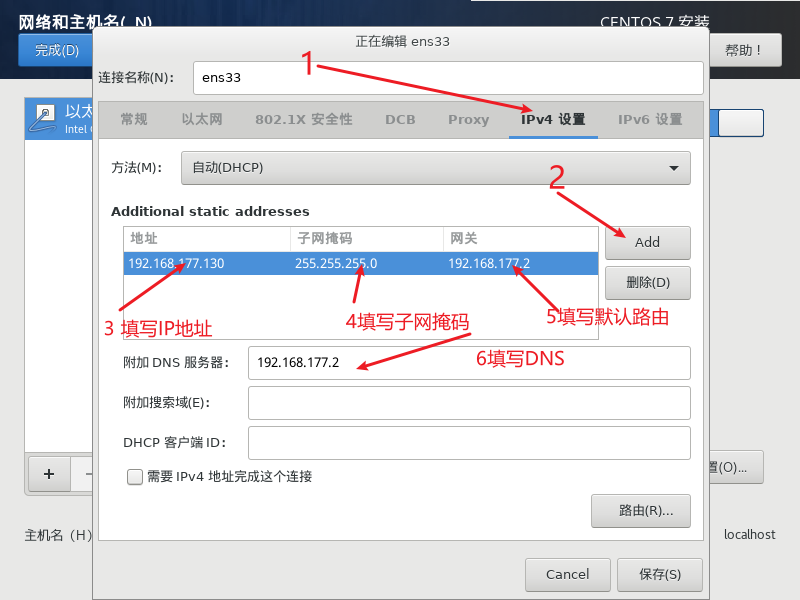
设置好后点击保存
再点击完成
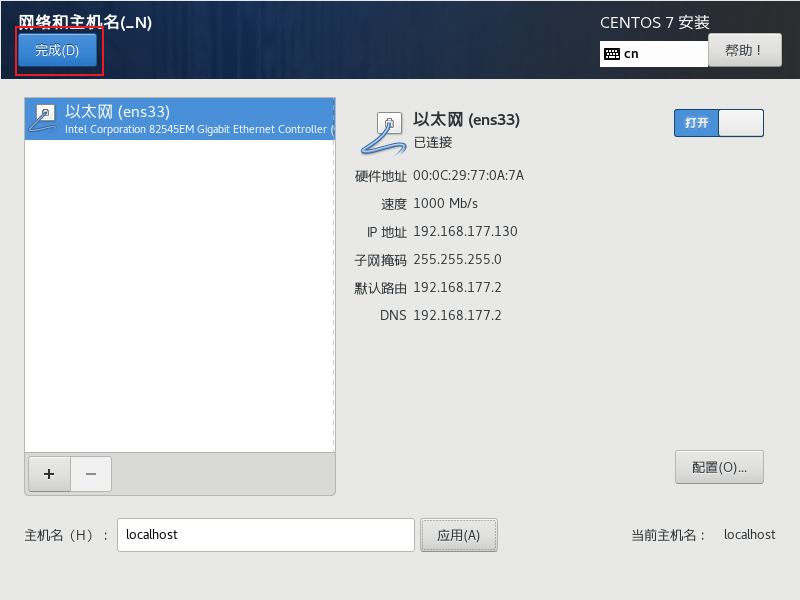
点击开始安装
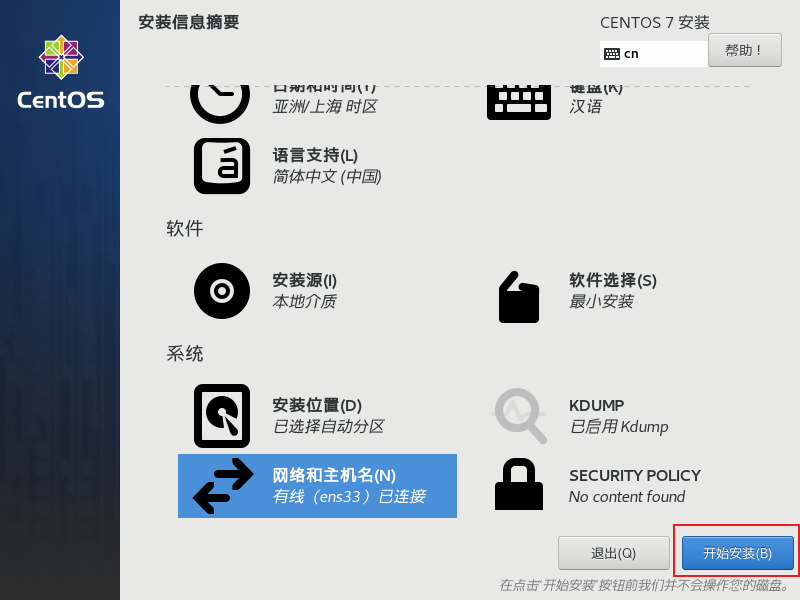
设置root密码
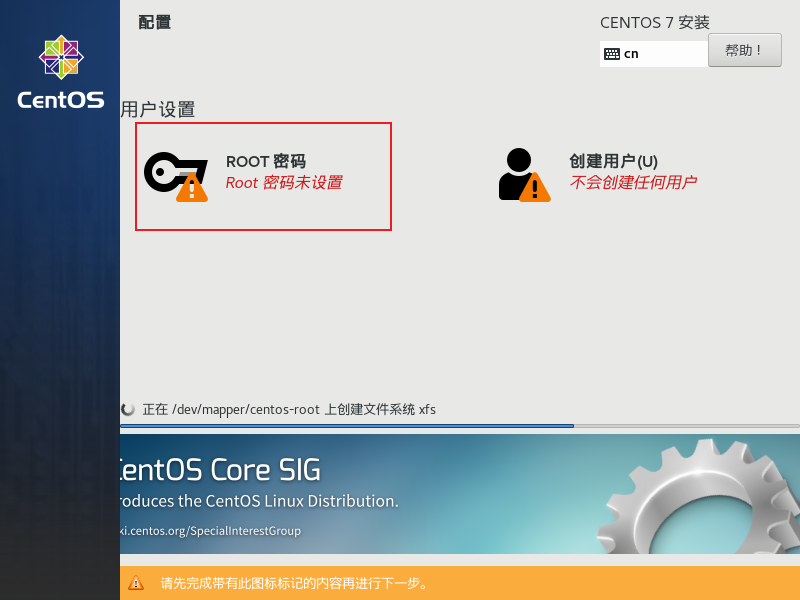
自己填写你要使用的root密码 随后点击右上角完成
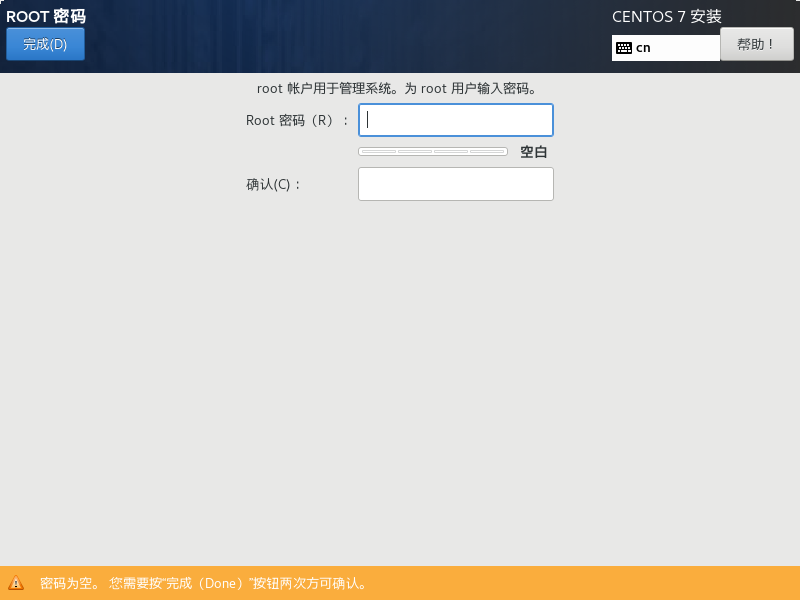
等待安装完成
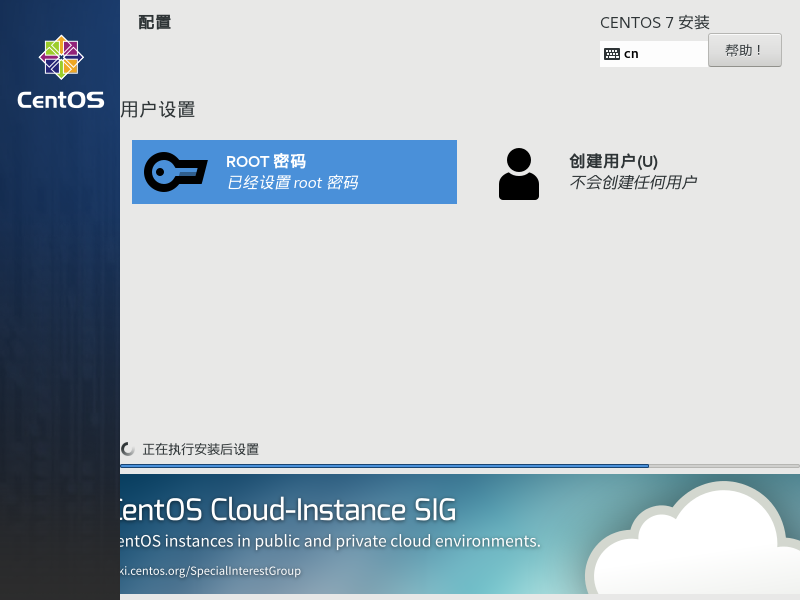
随后重启

选择第一个
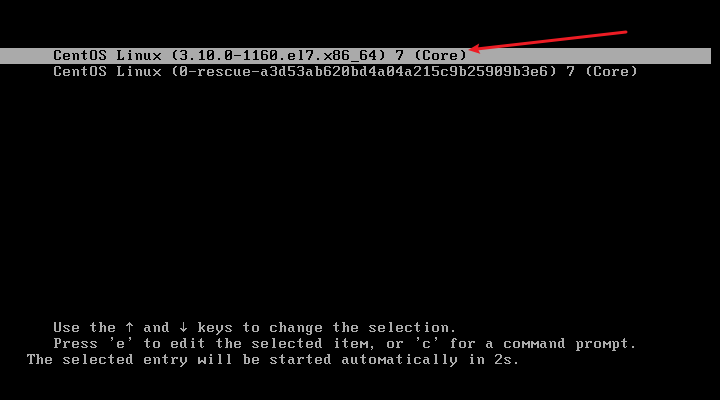
在localhost login : 输入root
随后弹出的Passwor 在输入密码时是不会显示的 输入完成直接回车即可
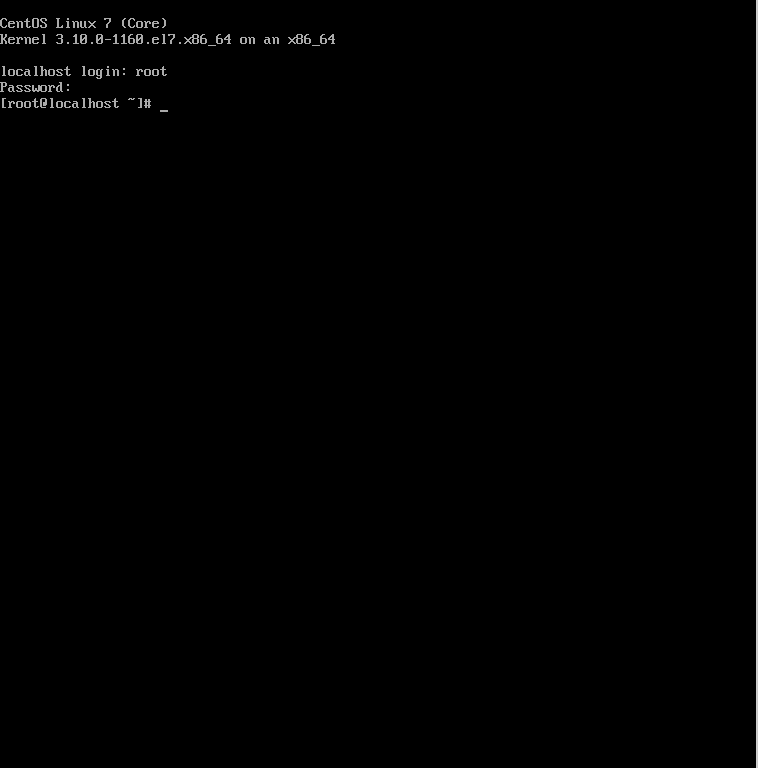
只要密码输入正确,就可以正常登录。此时可以用命令测试虚拟机网络是否畅通:
ping baidu.com
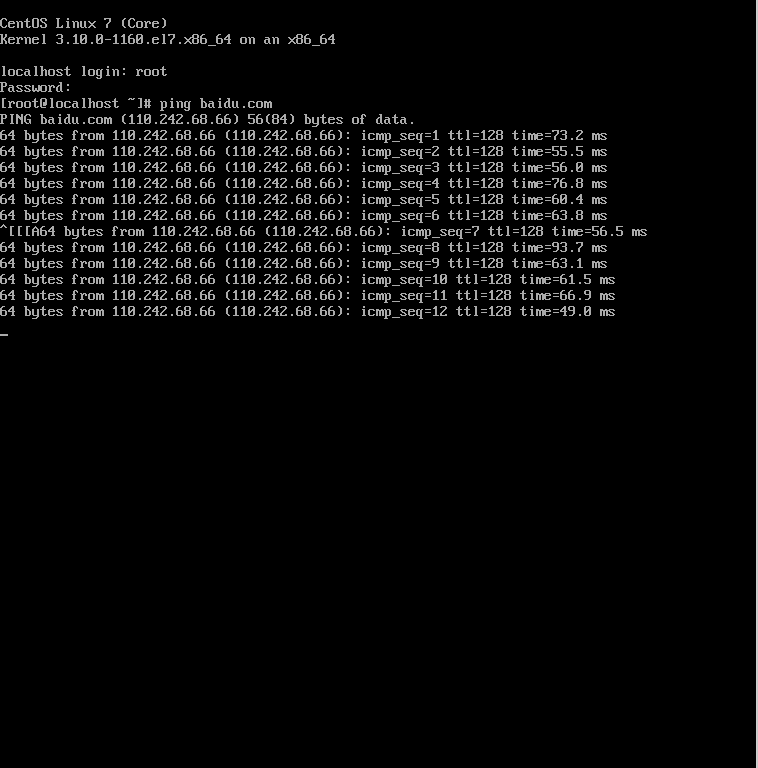
ctrl + c 结束
1.2 设置虚拟机快照
在虚拟机安装完成后,最好立刻设置一个快照,这样一旦将来虚拟机出现问题,可以快速恢复。
我们先停止虚拟机,点击VMware顶部菜单中的暂停下拉选框,选择关闭客户机:
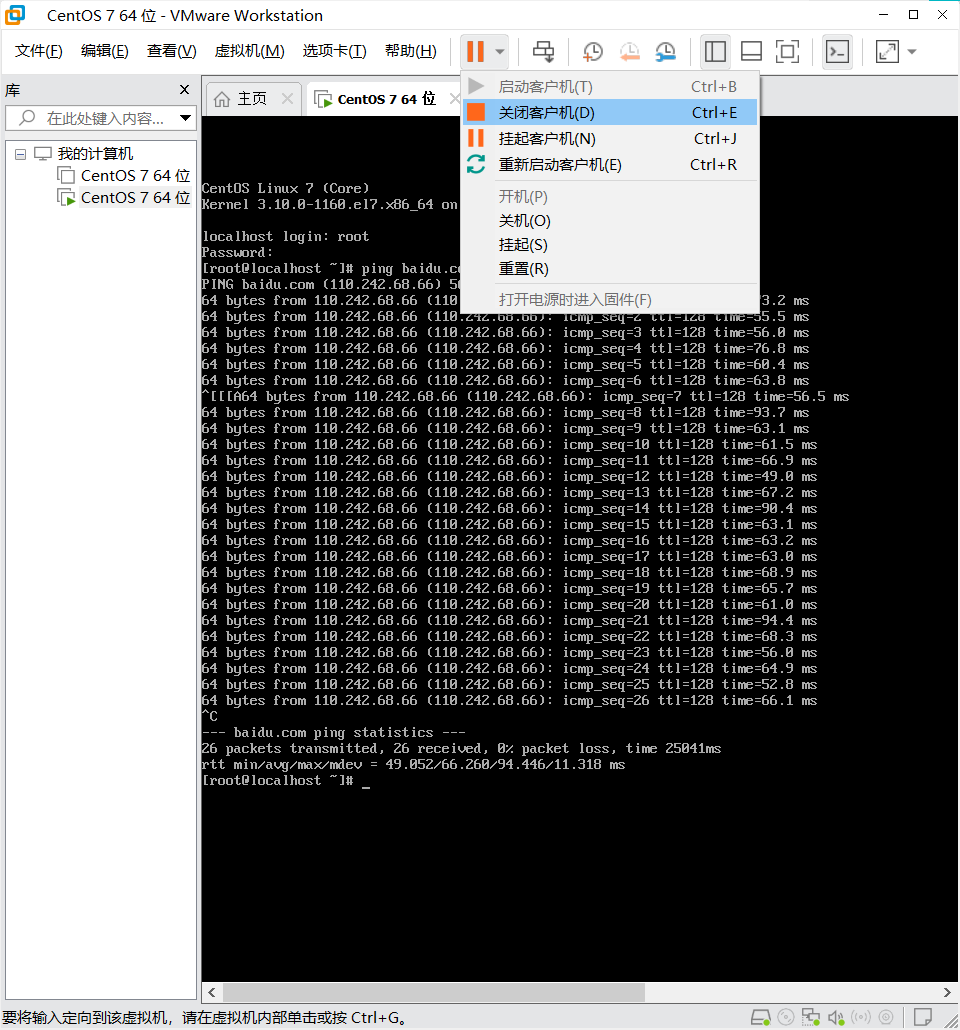
选择
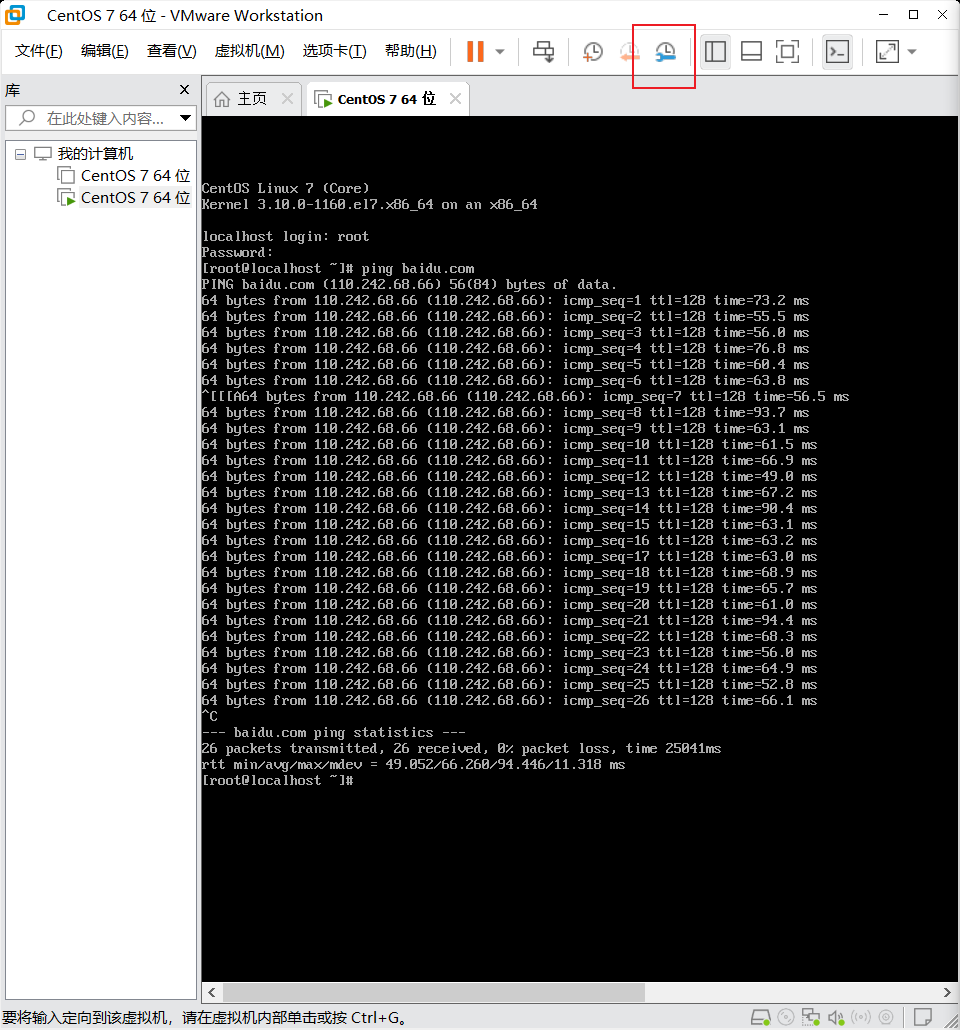
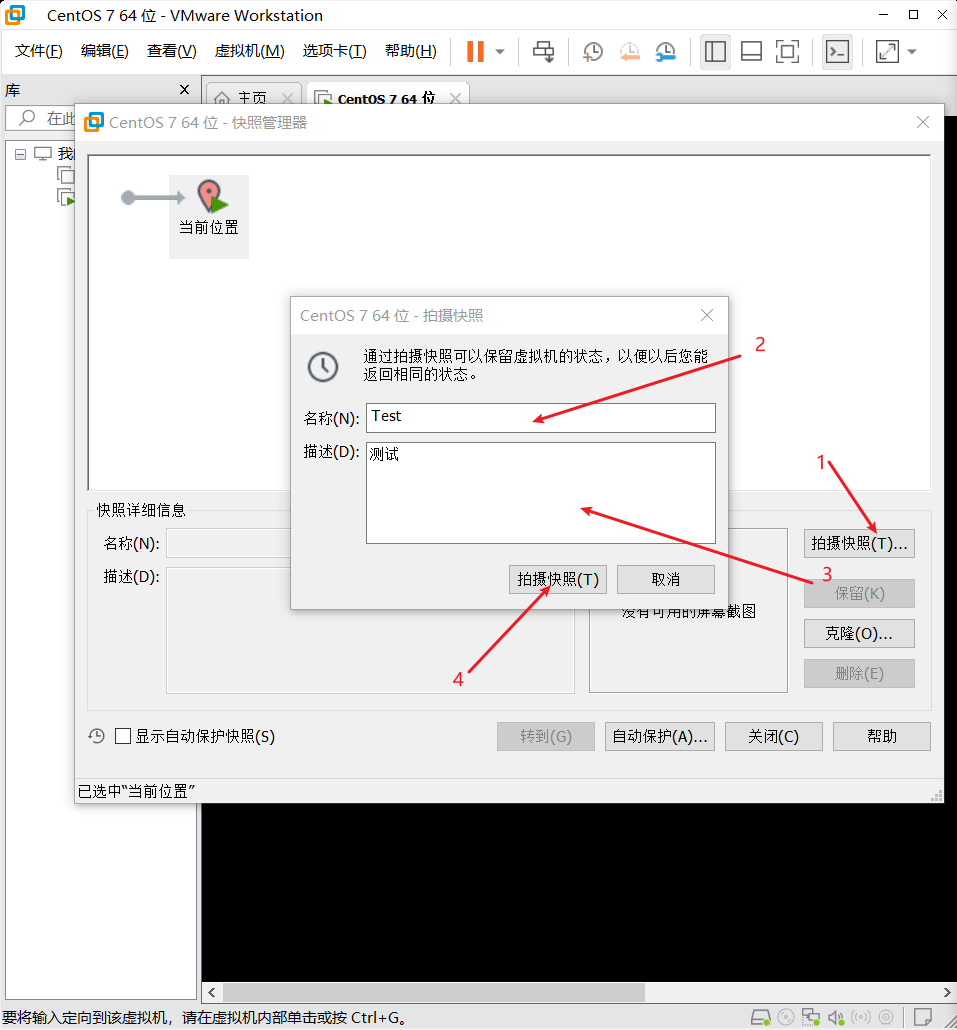
当前快照就拍摄完成了 也可以在不同时期创建快照 方便数据的恢复
假如以后虚拟机文件受损,需要恢复到初始状态的话,可以选中要恢复的快照,点击转到即可:
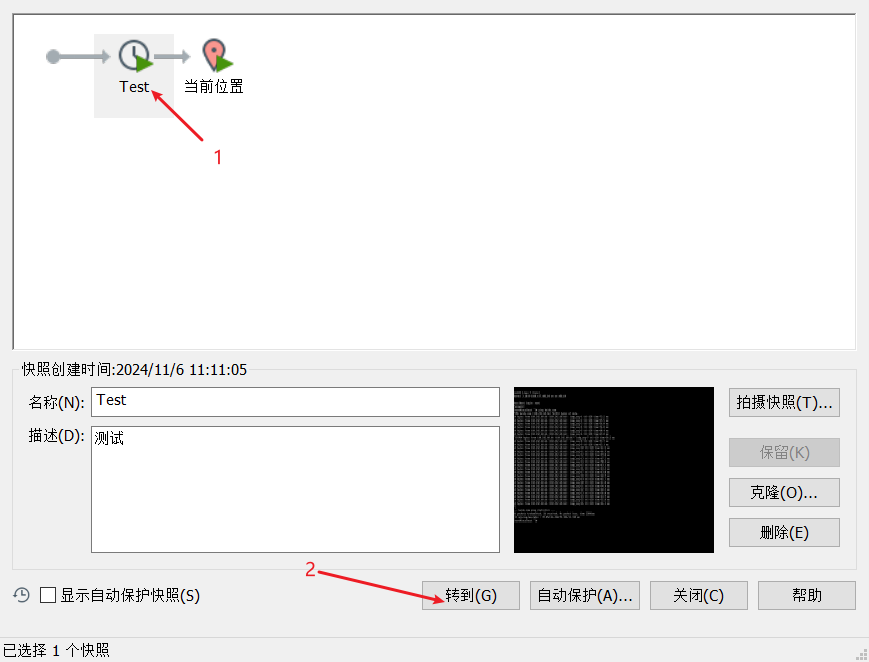
2 SSH客户端
2.1 安装Xshell和XFTP
官网地址:家庭/学校免费 - NetSarang Website
2.2 配置链接本地虚拟机
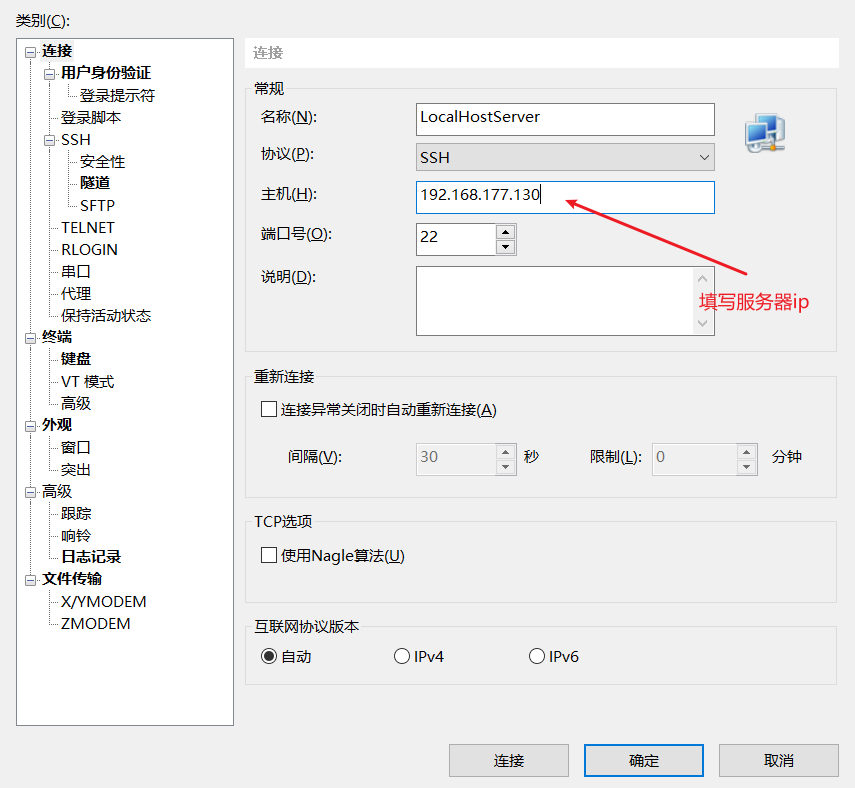
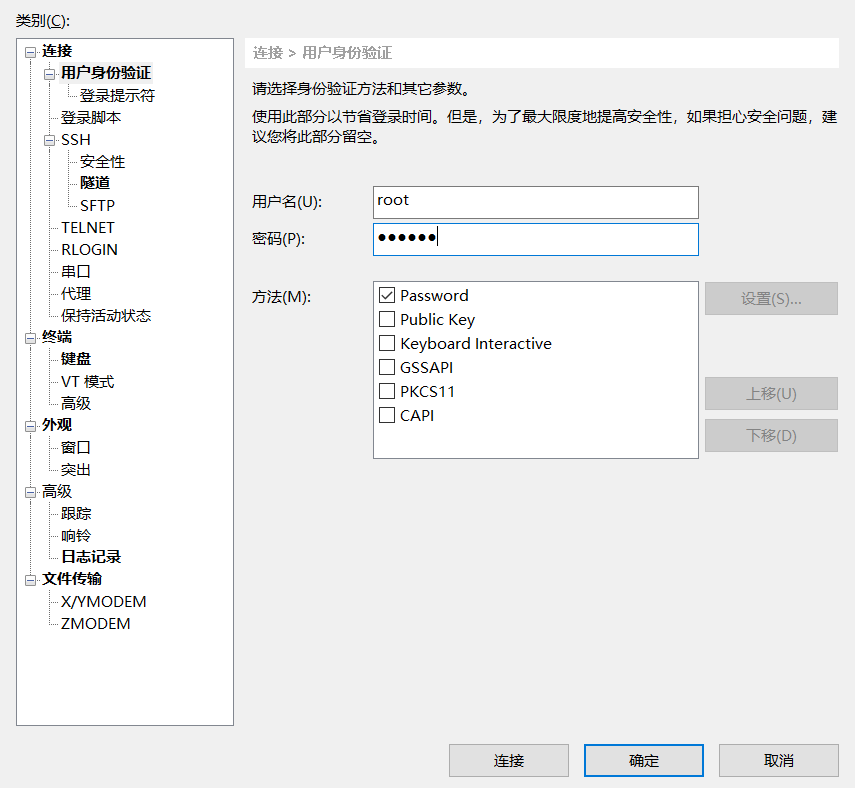
链接即可 XFTP同理